Huawei / Honor gadgets¶
List of supported Huawei and Honor gadgets:
List of gadgets
Supported features¶
Support for Huawei and Honor devices was added in pull request #2462.
Note that not all devices have support for all features.
-
Set settings
- Time
- Language
- Do not disturb (not supported by all devices)
- Inactivity warnings
- Rotate wrist to switch info (not supported by all devices)
- Activate display on wrist lift
- Notification on bluetooth disconnect
- User information (height, weight, age, year of birth, gender)
- Enable measuring skin temperature (not supported by all devices)
- Enable and calibrate stress measurement (not supported by all devices)
-
Alarms
- Including smart alarm (not supported by all devices)
- Retrieving alarms that were changed on the device2
- HR zones (static, configuration not yet implemented)
- Running Pace zones (static, configuration not yet implemented)
- Battery level synchronization
- Show notifications (has some bugs)
- Canned replies for notifications (not supported by all devices)
- Call notifications, with accept/reject (has some bugs on some devices, see this for more information)
- Music and volume control
-
Activity synchronization
- Sleep synchronization
- Starting from Gadgetbridge 0.87.0, TruSleep sleep stages are supported for more recent devices (HarmonyOS 5 and above)
- For older devices with TruSleep, only begin/end time is synced, no sleep stages
- Step count synchronization
- Calories synchronization
- Heart Rate synchronization (not supported by all devices)
- SpO2 synchronization (not supported by all devices)
- Stress synchronization (not supported by all devices)
- Temperature synchronization (not supported by all devices)
- Sleep synchronization
-
Workout synchronization
Which data is actually present depends on device and workout type.- HR for workout
- speed
- step rate
- cadence
- step length
- ground contact time
- impact
- swing angle
- fore foot landings
- mid foot landings
- back foot landings
- eversion angle
- swim style (swimming, per segment)
- strokes (swimming, per segment)
- distance (swimming, per segment)
- swolf (swimming, per segment)
- stroke rate (swimming, per segment)
- calories
- cycling power
- altitude
- GPS track
- Find my phone (must be paired as companion device)
-
Weather support (not supported by all devices)
- Current weather
- Hourly forecast
- Daily forecast
- Sunrise/set
- Moonrise/set
- Phase of the moon
- Sending GPS from the phone to the band during workouts1
- Uploading watch faces
- Remote camera shutter support (limited functionality)
- Uploading music over Bluetooth (not supported by all devices)
- Calendar sync support (not supported by all devices)
- Contact sync support (not supported by all devices)
- Basic support for installing applications (limited functionality, not supported by all devices)
- See issue #4175 for more details
- Basic support for firmware updates
- Screenshots (not supported by all devices)
- User goals (steps, calories burnt, fat burn time, standing time)
- Goal reminders
- Upload notification app icons
See the Specifics for Huawei and Honor devices for an overview of how the Huawei/Honor devices differ from other devices in Gadgetbridge.
Known issues¶
Open issues
Do not forget to check any other open issues in the project repository.
See the Specifics for Huawei and Honor devices for more details.
Not supported (yet)¶
- Sleep stages for TruSleep for devices older than HarmonyOS 5
- If your watch supports sleep without TruSleep enabled, it will show light/deep sleep when TruSleep is disabled. Not all watches support this.
- Tidal information support
- Starting a workout from GB
- Real time data
- Band info screen selection (choice & order)
- Allow the user to set up their own HR zones
Note that this list is incomplete.
Pair without factory reset¶
Attention
You only need to do this if you want to connect to both the official app and Gadgetbridge without resetting the watch/band each time.
As of pull request #3721 it is possible to pair a device with Gadgetbridge without factory reset after using the official app. For this, you need to get the Huawei account ID, a 17-digit number.
Through the website¶
On Firefox:¶
- Go to https://cloud.huawei.com/ and log in
- Press F12
- Go to the
Storagetab in the newly opened view - If not selected, select
https://cloud.huawei.com/under theCookiesheader on the left (this should be selected by default) - In the
Namecolumn, look foruserId. In theValuecolumn, you should see a 17 digit number. - Copy that key into your clipboard and jump to the next section to continue.
On Chrome/a Chromium based browser:¶
- Go to https://cloud.huawei.com/ and log in
- Press F12
- Go to the
Applicationtab in the newly opened view - To the left under
Storage, click the little downward arrow next toCookiesand open the cookie namedhttps://cloud.huawei.com/ - In the
Namecolumn, look foruserId. In theValuecolumn, you should see a 17 digit number. - Copy that key into your clipboard and jump to the next section to continue.
On rooted phones¶
Run following command in a root shell. (e.g. Termux for on-device, or ADB for on-computer)
This should output something similar to this:
The account ID in this example would be 20007000023812345.
Now, keep that key in your clipboard and jump to the next section to continue.
Without root¶
It has also been reported that the key is printed to logcat by the official app.
Use the adb logcat command and search for huid=, you should be able to find the value for the key.
Entering key¶
Before entering the key and attempting to connect, you should remove all permissions from the vendor app or uninstall it, since it can conflict with Gadgetbridge. Do not unpair the watch from the vendor app, as that will invalidate the auth key.
If you are currently on the "Device discovery" page, long press on the device name and click on "Auth key" to enter the key.
If you added the gadget already, touch the icon under your gadget name (while on the home screen) to go to the "Device specific settings", open the " Authentication" menu, and click on "Auth key" to enter the key.
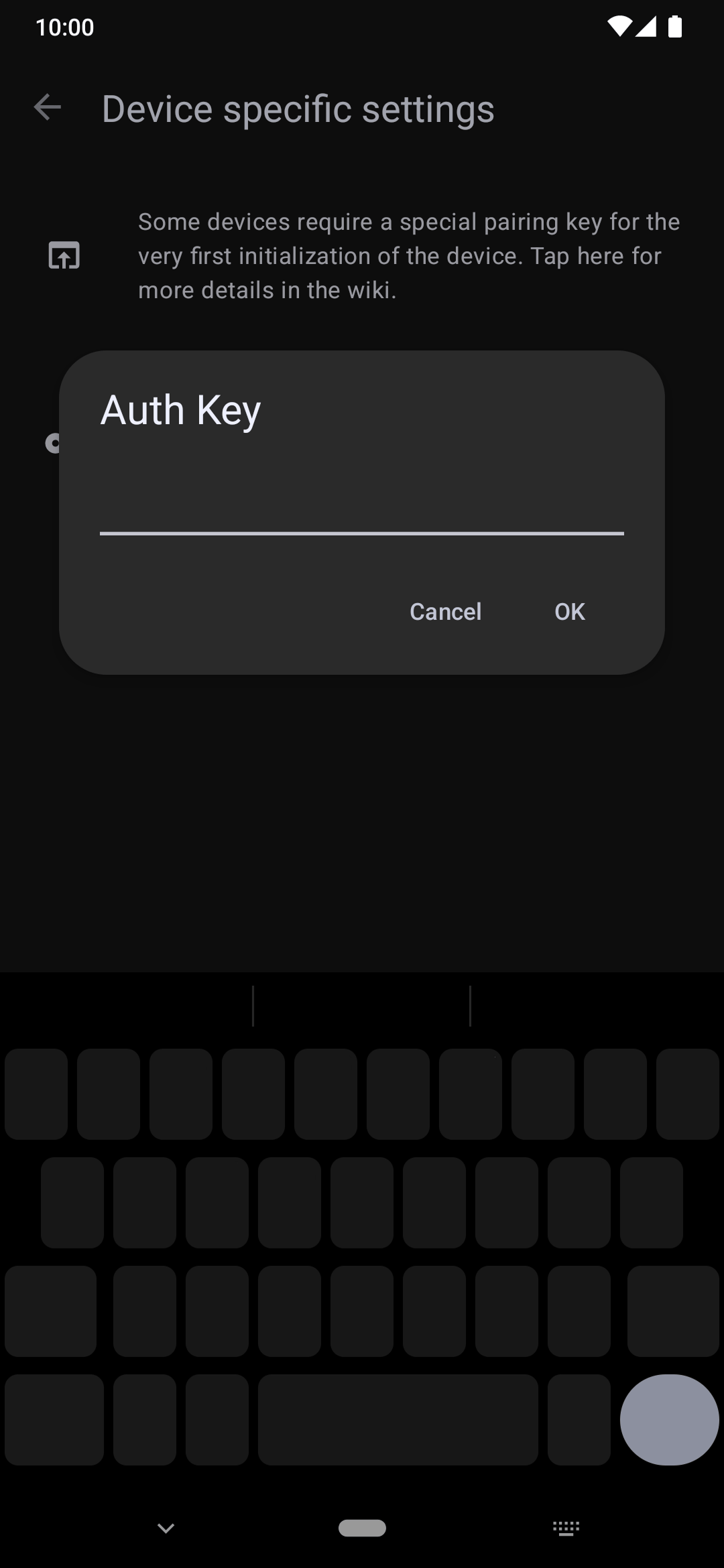
After entering your account ID, you should be able to connect to both the official app and Gadgetbridge without resetting the band every time.
Note that reconnecting to Gadgetbridge requires you to pair the device again - you can do this by disconnecting the device first, and then using the Add on the bottom-right corner of the home screen to pair the device again. You do not delete the device before you do this! Deleting the device will also delete the associated data!
Now you're ready to start using Gadgetbrigde!